Verarbeitung
Ich habe verschiedene Programme ausprobiert und bin bis jetzt mit Fitswork am besten gefahren. Es ist ein kostenloses Programm für Astrofotografie, mit dem man Bilder stacken kann. Warum ich mit Fitswork am besten fahre, könnt ihr hier nachlesen.
Als ersten Schritt müssen wir die Bildserien zu einem Bild vereinen, das nennt man stacken. Damit erreichen wir ein helleres und extrem rauscharmes Bild.
Allerdings gibt es hier ein Problem. Während die Landschaft auf allen Bildern gleich ist, die Kamera wurde ja fest auf einem Stativ montiert, bewegt sich der Himmel. Aufgrund der Erddrehung ist bei jeder Aufnahme der Himmel ein wenig verschoben.
Darum müssen wir mit zwei Verfahren arbeiten. Das eine entrauscht den statischen Vordergrund und das zweite den drehenden Himmel.
Vordergrund stacken
Das Programm Fitswork kann wesentlich mehr als ich hier beschreibe. Aber diese Anleitung erhebt auch keinen Anspruch auf Vollständigkeit. Damit die Bildreihenfolge am besten gestackt werden kann, sollten alle zugehörigen Bilder in einem separaten Ordner abgelegt werden. Es dürfen keine anderen Bilddateien in diesem Ordner vorhanden sein. Fitswork kann nicht mit RAW Dateien umgehen, darum müssen alle Bilder vorher, zumindest temporär, nach 16Bit TIFF gewandelt werden. Das kann man mit beinahe allen Grafikprogrammen machen. In Lightroom erfolgt es mit Export und im Photoshop oder Gimp mit “Datei -> Speichern unter…”.
Wenn alle Vorbereitungen abgeschlossen sind, können wir in Fitswork mit dem Stacken beginnen. Dazu wählt man im Menü “Datei -> Stapel Bearbeitung” aus oder drückt die Taste F5. 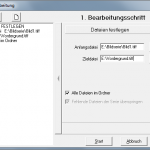 Der Dialog ist nicht ganz wie gewohnt aufgebaut. Er besteht auf der rechten Seite aus zwei Seiten. Diese sind nicht wie üblich mit Reitern getrennt, sondern können mit den beiden langen vertikalen Pfeilbuttons links und rechts ausgewählt werden.
Der Dialog ist nicht ganz wie gewohnt aufgebaut. Er besteht auf der rechten Seite aus zwei Seiten. Diese sind nicht wie üblich mit Reitern getrennt, sondern können mit den beiden langen vertikalen Pfeilbuttons links und rechts ausgewählt werden.
Legen wir zuerst den Ordner fest, in welchem sich die Aufnahmeserie befindet, hier mit dem Feld “Anfangsdatei” bezeichnet. Dazu wählt man einfach die erste Datei im entsprechenden Ordner aus.
Die “Zieldatei” ist der Dateiname des fertig berechneten Bildes. Die Zieldatei sollte man ausserhalb des Ordners mit der Bildserie speichern, damit bei einem zweiten Durchgang die gerade berechnete Datei nicht stört.
Zur Sicherheit kann noch der Haken “Alle Dateien im Ordner” gesetzt werden.
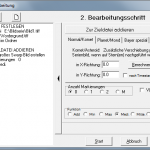 Auf der zweiten Seite wählt man die Art der Bildverrechnung aus. Dazu wählt man zuerst die Funktion “Zur Zieldatei addieren” aus. Beginnen wir zuerst mit dem Vordergrund. Dazu wähle ich meistens die Funktion “Median” ganz unten in der Mitte aus. Diese hat den Vorteil alle Details verschwinden zu lassen, welche sich bewegen, also die meisten Sterne. Ja, das ist jetzt wünschenswert, weil sonst Sternstriche entstehen, welche später bei Bild zusammenfügen stören könnten. Jetzt können wir den Knopf “Start” drücken und je nach Rechenleisten ein wenig warten.
Auf der zweiten Seite wählt man die Art der Bildverrechnung aus. Dazu wählt man zuerst die Funktion “Zur Zieldatei addieren” aus. Beginnen wir zuerst mit dem Vordergrund. Dazu wähle ich meistens die Funktion “Median” ganz unten in der Mitte aus. Diese hat den Vorteil alle Details verschwinden zu lassen, welche sich bewegen, also die meisten Sterne. Ja, das ist jetzt wünschenswert, weil sonst Sternstriche entstehen, welche später bei Bild zusammenfügen stören könnten. Jetzt können wir den Knopf “Start” drücken und je nach Rechenleisten ein wenig warten.
Danach ist das fertige Bild als Fits-Datei gespeichert. Da eine Fits-Datei von den wenigsten Programmen bearbeitet werden kann, sollten wir das Bild noch als TIFF speichern. Die Taste F2 öffnet hierzu den Speichern-Dialog und man braucht unten nur noch den Dateityp TIFF auszuwählen. Voila, der erste Schritt ist bereits getan.
Sterne stacken
Jetzt wird es ein wenig aufwändiger, aber nicht viel. Wählen wir wieder die “Stapel Bearbeitung” mit der Taste F5 aus. Die bereits eingegebenen Angaben sind immer noch vorhanden. Damit unser bereits gespeicherter Vordergrund nicht überschrieben wird, sollte noch der Name der Zieldatei geändert werden.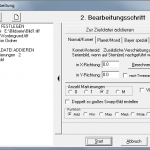
Jetzt müssen wir auf der zweiten Dialogseite von der Funktion “Median” auf die Funktion “Add” wechseln. Zusätzlich wählen wir die “Anzahl Markierungen” mit 2. Wenn wir nun starten, müssen wir im nächsten Schritt noch 2 Sterne bestimmen, welche Fitswork im “Auge” behält und darauf schaut, dass diese von Bild zu Bild immer an der gleichen Stelle sind. Damit erreicht man, dass die Sterne deckungsgleich werden, allerdings wird hierfür das ganze Bild gedreht und darum erscheint danach der Vordergrund unscharf, weil dieser sich ja nicht bewegt.
Um einen Stern zu markieren zieht man mit der Maus einfach ein Rechteck um den gewünschten Stern auf. Am besten man wählt vorher mit dem Mausrad 100% Zoom aus (unten links am Bildfenster zu erkennen), damit die Positionierung präzise erfolgen kann.
Am besten man wählt vorher mit dem Mausrad 100% Zoom aus (unten links am Bildfenster zu erkennen), damit die Positionierung präzise erfolgen kann.
Hat man also zwei geignete Sterne ausgewählt, so klickt man auf den “Okay”-Knopf und Fitswork wechselt zum nächsten Bild. Es schlägt bereits wieder zwei Sterne vor, von denen angenommen wird, dass es die selben sind. Ist dies richtig, kann man gleich weiter zum nächsten Bild. Ansonsten müssen die beiden Rechtecken neu positioniert werden.
Es schlägt bereits wieder zwei Sterne vor, von denen angenommen wird, dass es die selben sind. Ist dies richtig, kann man gleich weiter zum nächsten Bild. Ansonsten müssen die beiden Rechtecken neu positioniert werden.
Meistens klappt das auf Anhieb und man kann im kleinen Dialog “Keine Kontrolle mehr” anklicken. Es folgt nochmals eine Rückfrage, ob bei Unsicherheit nicht doch nochmals manuell überprüft werden soll. Danach läuft sie Sache bis zum Ende durch.
Komplexe Sternbewegungen
Es kann vorkommen, dass selbst bei einer permanent manuell nachgeführten Positionierung das Bild am Schluss aussieht, als ob Captain Piccard auf Warp beschleunigt. Das kann sein, wenn man ein Weitwinkelobjektiv wie das Tokina 11-16mm hat oder bei Westsicht, wo keine simple Drehung am Himmel entsteht. Dann müssen wir mehr als nur zwei Sterne markieren. Das muss bereits bei der Funktionswahl bestimmt werden, indem man die “Anzahl Markierungen” auf “M” stellt. Jetzt muss man mindestens drei Sterne markieren. Das wird aber nicht reichen. Am besten man markiert mindestens 9 Sterne oder mehr. Diese sollten in den Ecken liegen, wo durch das Weitwinkel eine grössere Bewegung entsteht und ein paar gegen die Mitte hin. Mit der Zeit bekommt man ein Gefühl dafür wo und wieviele Sterne man markieren sollte.
Bei diesem Vorgang müssen wir viel genauer darauf schauen, ob immer die richtigen Sterne markiert wurden. Es kann sein dass alle bis auf ein Stern richtig sind, also immer genau kontrollieren. Meistens macht es Fitswork nach 2-3 Bildern richtig und man kann wieder auf eine Kontrolle verzichten. Nach dem Stacken sieht man dann, ob die richtigen Sterne markiert wurden. Ansonsten muss man es halt nochmals durchlaufen lassen.
Bild zusammenfügen
Jetzt müssen wir mit Hilfe eines Bildbearbeitungsprogramms wie Gimp oder Photoshop den Vordergrund und den Sternenhimmel wieder zusammenfügen.
Da sich nicht jeder ein teures Programm wie Photoshop leisten kann und die nötigen Funktionen im günstigeren Photoshop Elements fehlen, beschreibe ich hier sowohl den Weg mit Photoshop als auch den Weg mit Gimp. Ihr habt die Wahl…

Pingback: Sterne einfagen | Sony SLT a37 Blog